随着电子表格软件的普及,Excel已经成为我们日常生活和工作中不可或缺的工具之一,在Excel表格中设置实时日期,不仅可以提高数据记录的准确性,还可以方便我们进行后续的数据分析和处理,本文将针对初学者和进阶用户,详细讲解如何在Excel表格里设置实时日期,确保您能够轻松完成这项任务。
准备工作
在开始之前,请确保您的电脑上已经安装了Excel软件,并且您已经打开了一个新工作簿或者现有的工作簿,如果您是初学者,请确保您对Excel的基本操作有所了解,比如如何创建新的工作表、如何输入数据等。
设置实时日期的步骤
步骤一:打开Excel工作表
打开您需要设置实时日期的工作表,如果您还没有创建工作表,可以新建一个。
步骤二:选择单元格
在需要显示实时日期的单元格上点击,以选中该单元格,您可以选中A1单元格。
步骤三:输入函数公式
在选中的单元格内输入函数公式,为了设置实时日期,我们通常使用“=TODAY()”函数,这个函数会返回当前日期,直接在单元格中输入“=TODAY()”即可,如果您需要实时时间,可以使用“=NOW()”函数。
步骤四:确认输入
输入完函数公式后,按下Enter键确认,您选中的单元格内就会显示出当前的日期(和时间,如果您使用的是“NOW()”函数)。
步骤五:复制格式(如果需要)
如果您需要在其他单元格也显示实时日期或时间,可以通过复制粘贴的方式快速填充,选中已经设置好实时日期的单元格,然后使用Excel的复制粘贴功能,将格式应用到其他单元格。
注意事项与常见问题解答
注意事项:
1、确保您的电脑时间设置正确,Excel的实时日期和时间功能是基于电脑系统时间的,如果电脑时间设置不正确,Excel显示的日期和时间也会不准确。
2、在某些情况下,Excel的日期和时间格式可能不符合您的要求,您可以通过Excel的格式设置功能来调整日期和时间的显示格式。
常见问题解答:
问题一:为什么设置的实时日期不更新?
答:如果您使用的是“=TODAY()”函数,它只在您打开Excel工作簿时更新一次,如果您需要每隔一段时间自动更新日期,可能需要使用其他方法或结合其他函数来实现,对于时间更新,只有“=NOW()”函数会实时更新。
问题二:如何改变日期的显示格式?
答:选中显示日期的单元格,然后点击Excel的“格式”或“单元格格式”选项,在“数字”标签页中选择“日期”,然后在下拉菜单中选择您喜欢的日期格式,您也可以自定义日期格式。
问题三:如何在已有的数据中自动添加当前日期?
答:如果您想在已有的数据后面自动添加当前日期而不改变原有数据,可以使用文本函数如CONCATENATE或者&运算符结合TODAY()函数来实现。“=A1&TEXT(TODAY(),"年MM月DD日")”会将A1单元格的内容与当前日期(按年MM月DD日的格式)合并显示。
通过以上步骤和注意事项,无论是初学者还是进阶用户,都应该能够在Excel表格中轻松设置实时日期,这不仅提高了数据记录的准确性,也使得后续的数据分析更为便捷,希望本文对您有所帮助,如有更多疑问,建议查阅Excel官方教程或寻求专业人士的帮助。
转载请注明来自黄岛区福森开锁服务部,本文标题:《Excel表格中设置实时日期教程,适合初学者与进阶用户指南》
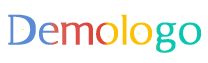
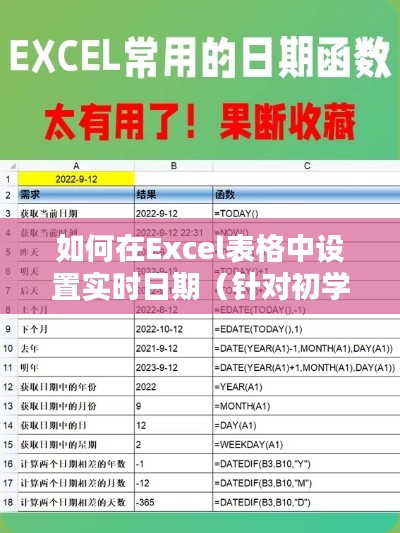
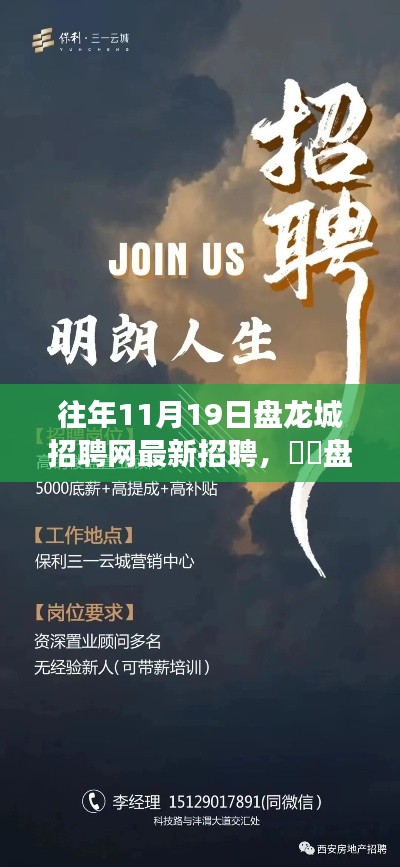








 蜀ICP备2022005971号-1
蜀ICP备2022005971号-1
还没有评论,来说两句吧...